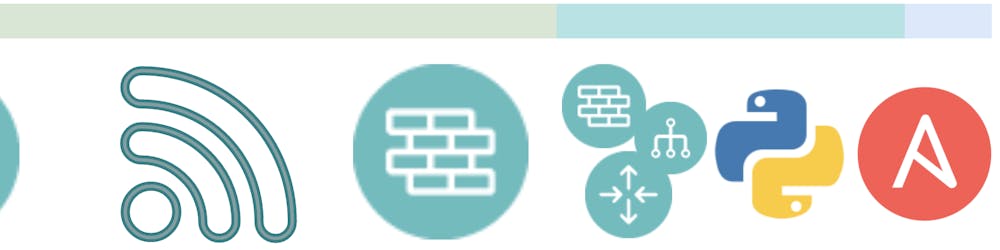Using Apple Automator to Open Projects
Today I'm going to walk through the newest part of my personal workflow for working with projects. Straight to the point, this is going to be using Apple Automator to quickly open your project that you wish to work on within VS Code, and presumably PyCharm as well.
Problem
So what is the problem that I'm trying to solve? I am one that generally likes the workspace concept within VS Code, but I don't like having to maintain workspace files. I have found them a little difficult to maintain and keep organized. To that end I have found that there is an option to install VS Code shortcut into your OS path from the command pallet (cmd-P), and path.

Once this is installed, you can issue at a terminal (or iTerm2) prompt the command code . and this will bring up VS Code from the folder that you are currently working on.
This sounds great, what is the problem? Well, I tend to open a lot of iTerm2 tabs just to open up and go into VS Code. While working in VS Code, I then use the terminal that is baked into VS Code as my terminal. So I have a window that is open unnecessarily.
My Solution - Apple Script and Automator
So I was reminded about Apple Automator for some particular reason and I thought this would be a great solution to opening VS Code directly to my folder that I want to work on and be able to close VS Code windows whenever I was done working in a folder. So for me I use a specific directory on my Mac to have all of my projects in them. This is a typical directory structure:
projects
├── project1
├── project2
Automator Flow
The flow is going to have a prompt come to the top when a command shortcut is executed. So ->:
command-shortcut -> Select project -> Open VS Code
Start a New Quick Action
When creating a new document in your Automator, make sure to select the type as Quick Action. This type is needed in order to use the Keyboard shortcut later.
First Step: Run AppleScript
I looked at a couple of options here to get the prompt to display. From what I could tell there was options in both AppleScript and JavaScript. I choose to stick with AppleScript in the current iteration for ease of access to the file system. I will have to do additional research, but that would be for a learning thing, not necessarily for productivity gains. I worked through a few links and eventually came up with the following AppleScript:
on run {input, parameters}
# Define the folder that is being used as project directory. This is the only thing that needs to be set
set projectFolder to "/Users/joshv/projects/"
# Use the finder application to get the list of all the folders inside of the folder
tell application "Finder"
set fileList to get name of folders of folder (projectFolder as POSIX file)
end tell
# Create a prompt
choose from list fileList with prompt "Which project?"
# Create a string of projectFolder with result of response
set resultString to projectFolder & result as string
# Return the path
return the resultString as string
end run
The only parameter that needs to be changed is the path to the directory on the third line, to match what is your own project directory.
Second Step: Run Shell Script
I then took the easy way out at the moment to execute an application. I will have to work to add this all into one AppleScript or JavaScript execution in the future, but for now I know this works. It is a short command, first I needed to find out where the code application that was mentioned above is stored. So I did the command which code to get my path to the code shortcut. The final result for me is:
/usr/local/bin/code $1
This takes an argument that is passed in from the AppleScript and passes it into the shell script. The next change I needed to do on the Run Shell Script module of Automator was to set Pass input to as arguments to pass it in as an argument.
This now looks like the following from an Automator application:
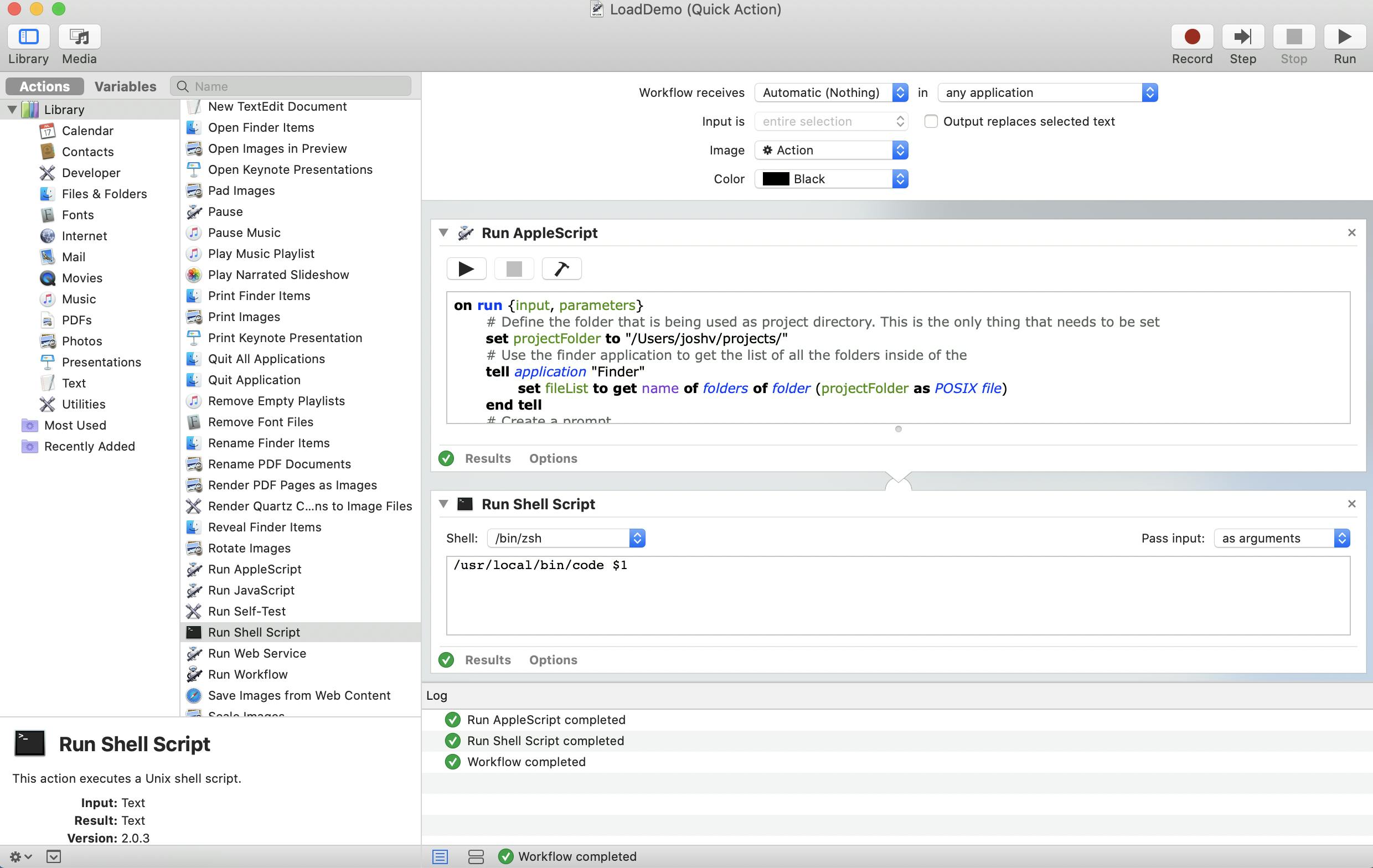
Keyboard Shortcuts
Last thing to do is to assign a keyboard shortcut to your automation.
- Open Keyboard preferences
- Select Shortcuts
- Select Services on the left
- Scroll to the section General
- Find the name of your document that you created in Automator
- Assign a keyboard shortcut, I'm using
CMD-Shift-'for mine

Now when I select the keyboard shortcut, I get a visual prompt of the folders in the project folder specified. And when I select the project and OK I am then taken to either a new VS Code window based in that directory or the already opened VS Code window for that project folder.
Summary
Not all automation tools have to be Python, Ansible, or other modern language. You can use tools that are provided that may feel old to help you in your every day work. Hopefully this comes in handy for you as well! Let me know. In the end, if this helps great, otherwise this is good documentation for myself if needed in the future!
Thanks,
-Josh